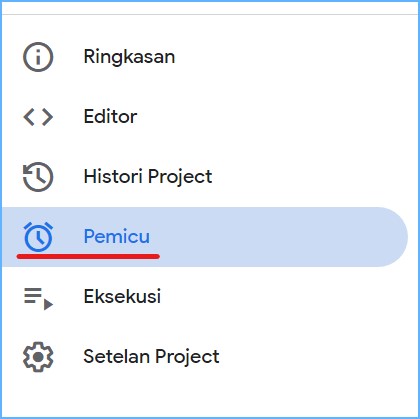Input Data Ke Berbeda Spreadsheet Sesuai Section / Bagian Pada Google Form
1. Copy Google Form (Klik Disini)
2. Pada Google Form di atas terdapat 3 Bagian / Section yang setiap bagiannya akan masuk pada spreadsheet yang berbeda.
Saat pertama membuka Google Form akan ada informasi untuk membuat atau restore folder untuk menyimpan berkas pada Google Drive. (Jika tidak ada informasi silahkan klik file Upload Berkas)
3. Copy tiga Spreadsheet untuk menampung data dari Google Form.
- Copy Spreadsheet 1 (Klik Disini)
- Copy Spreadsheet 2 (Klik Disini)
- Copy Spreadsheet 3 (Klik Disini)
4. Pada 3 Spreadsheet di atas, masing-masing spreadsheet memiliki kolom yang berbeda sesuai field yang ada di Google Form.
5. Kembali ke Google Form, buatlah lembar kerja Apps Script dengan cara klik menu titik tiga di pojok kanan atas, lalu pilih Script Editor.
6. Pada lembar kerja Apps Script terdapat 1 file default yaitu Code.gs
7. Copy script di bawah ini ke Code.gs
Masukkan Password Untuk Melihat Script (Password ada di dalam video)
//Source Code by www.javabitpro.com
// Menentukan ID spreadsheet pertama (bagian 1)
var idspreadsheet1 = "ID_Spreadsheet1"; // Ganti dengan ID spreadsheet pertama Anda
// Menentukan ID spreadsheet kedua (bagian 2)
var idspreadsheet2 = "ID_Spreadsheet2"; // Ganti dengan ID spreadsheet kedua Anda
// Menentukan ID spreadsheet kedua (bagian 3)
var idspreadsheet3 = "ID_Spreadsheet3"; // Ganti dengan ID spreadsheet kedua Anda
// Fungsi untuk menangani form submit
function onFormSubmit(e) {
var response = e.response;
var itemResponses = response.getItemResponses();
// Respones harus urut sesuai yang ada di Google form
var nama = itemResponses[0].getResponse();
var jeniskelamin = itemResponses[1].getResponse();
var alamat = itemResponses[2].getResponse();
var matakuliah = itemResponses[3].getResponse();
var semester = itemResponses[4].getResponse();
var jenislayananResponses = itemResponses[5].getResponse();
var materi = itemResponses[6].getResponse();
var berkasFileIDs = itemResponses[7].getResponse();
// Mendapatkan URL file dari ID file
var berkasURLs = berkasFileIDs.map(function(fileID) {
var file = DriveApp.getFileById(fileID);
return file.getUrl();
});
//Source Code by www.javabitpro.com
// Menggabungkan URL file menjadi satu string
var berkas = berkasURLs.join(", ");
// Menggabungkan nilai checkbox menjadi satu string
var jenislayanan = jenislayananResponses.join(", ");
// Menyimpan data bagian 1 ke spreadsheet pertama
var firstSheet = SpreadsheetApp.openById(idspreadsheet1);
var firstSheetData = firstSheet.getSheetByName("Bagian 1"); // Ganti "Bagian 1" dengan nama sheet pertama Anda
firstSheetData.appendRow([nama, jeniskelamin, alamat]);
// Menyimpan data bagian 2 ke spreadsheet kedua
var secondSheet = SpreadsheetApp.openById(idspreadsheet2);
var secondSheetData = secondSheet.getSheetByName("Bagian 2"); // Ganti "Bagian 2" dengan nama sheet kedua Anda
secondSheetData.appendRow([nama, jeniskelamin, alamat, matakuliah, semester]);
// Menyimpan data bagian 3 ke spreadsheet kedua
var thirdSheet = SpreadsheetApp.openById(idspreadsheet3);
var thirdSheetData = thirdSheet.getSheetByName("Bagian 3"); // Ganti "Bagian 3" dengan nama sheet ketiga Anda
thirdSheetData.appendRow([nama, jeniskelamin, alamat, jenislayanan, materi, berkas]);
}
//Source Code by www.javabitpro.com
// Menentukan ID spreadsheet pertama (bagian 1)
var idspreadsheet1 = "ID_Spreadsheet1"; // Ganti dengan ID spreadsheet pertama Anda
// Menentukan ID spreadsheet kedua (bagian 2)
var idspreadsheet2 = "ID_Spreadsheet2"; // Ganti dengan ID spreadsheet kedua Anda
// Menentukan ID spreadsheet kedua (bagian 3)
var idspreadsheet3 = "ID_Spreadsheet3"; // Ganti dengan ID spreadsheet kedua Anda
// Fungsi untuk menangani form submit
function onFormSubmit(e) {
var response = e.response;
var itemResponses = response.getItemResponses();
// Respones harus urut sesuai yang ada di Google form
var nama = itemResponses[0].getResponse();
var jeniskelamin = itemResponses[1].getResponse();
var alamat = itemResponses[2].getResponse();
var matakuliah = itemResponses[3].getResponse();
var semester = itemResponses[4].getResponse();
var jenislayananResponses = itemResponses[5].getResponse();
var materi = itemResponses[6].getResponse();
var berkasFileIDs = itemResponses[7].getResponse();
// Mendapatkan URL file dari ID file
var berkasURLs = berkasFileIDs.map(function(fileID) {
var file = DriveApp.getFileById(fileID);
return file.getUrl();
});
//Source Code by www.javabitpro.com
// Menggabungkan URL file menjadi satu string
var berkas = berkasURLs.join(", ");
// Menggabungkan nilai checkbox menjadi satu string
var jenislayanan = jenislayananResponses.join(", ");
// Menyimpan data bagian 1 ke spreadsheet pertama
var firstSheet = SpreadsheetApp.openById(idspreadsheet1);
var firstSheetData = firstSheet.getSheetByName("Bagian 1"); // Ganti "Bagian 1" dengan nama sheet pertama Anda
firstSheetData.appendRow([nama, jeniskelamin, alamat]);
// Menyimpan data bagian 2 ke spreadsheet kedua
var secondSheet = SpreadsheetApp.openById(idspreadsheet2);
var secondSheetData = secondSheet.getSheetByName("Bagian 2"); // Ganti "Bagian 2" dengan nama sheet kedua Anda
secondSheetData.appendRow([nama, jeniskelamin, alamat, matakuliah, semester]);
// Menyimpan data bagian 3 ke spreadsheet kedua
var thirdSheet = SpreadsheetApp.openById(idspreadsheet3);
var thirdSheetData = thirdSheet.getSheetByName("Bagian 3"); // Ganti "Bagian 3" dengan nama sheet ketiga Anda
thirdSheetData.appendRow([nama, jeniskelamin, alamat, jenislayanan, materi, berkas]);
}
Pada script "ID_Spreadsheet" sesuaikan ID Spreadsheet yang di copy di atas.
8. Klik ikon Save.
9. Pada lembar kerja Apps Script klik menu sebalah kiri, pilih menu Pemicu/Triggers.
10. Klik tombol "+Tambah Pemicu" atau "+Add Trigger"
11. Samakan pengaturan pemicunya dengan gambar di bawah ini.
12. Lakukan Otorisasi Perijinan (Jika di perlukan)
13. Pastikan Pemicu/Triggers sudah aktif.
14. Google Form siap digunakan.
SELESAI !!!
| Project | #JP90 Input Data Ke Berbeda Spreadsheet Sesuai Section/Bagian Pada Google Form |
|---|---|
| Harga(IDR) | |
| Download |